Доброго времени суток, дорогие мои подписчики и гости блога. В текущей статье я постараюсь максимально подробно рассказать вам, как сделать скриншот экрана на компьютере, ноутбуке, планшете и мобильном телефоне, выпущенными разными компаниями и использующими различные операционные системы (ОС).
Для начала я ознакомлю вас с технологией создания скриншотов на персональных компьютерах и ноутбуках, перечислю несколько удобных стандартных и дополнительных программ для работы с полученными снимками в операционной системе корпорации Microsoft. Также я расскажу вам, как просто можно загружать скрины в интернет.
После мы разберем с вами, каким образом создаются скриншоты на таких мобильных телефонах, как айфон (iPhone), самсунг (Samsung) и других девайсах с ОС андроид (Android). Ну а теперь давайте перейдем к самому интересному!
Содержание статьи:
Основы основ
Для начала выясним, а знаете ли вы, что такое скриншот. Прошу не возмущаться. Я уверен, большинство из вас только что фыркнуло. Однако большинство – это не все. Поэтому для тех, кто только осваивает эту область работы с техникой, я написал данную главу.
Итак, слово «скриншот» пошло от английского «screen shot», что переводится как «снимок экрана». Данное понятие появилось и разошлось в широкие массы после появления специальной кнопки на клавиатуре персональных компьютеров под названием «Print Screen», т.е. «Отпечаток экрана».
Функция снимка экрана позволяет запечатлеть в кадре текущее состояние программ и их результатов работы. Это очень быстрый и простой способ сфотографировать и сохранить определенную информацию. На сегодняшний день мало кто может представить свою жизнь без использования данной возможности.
Создание скриншота на настольных компьютерах
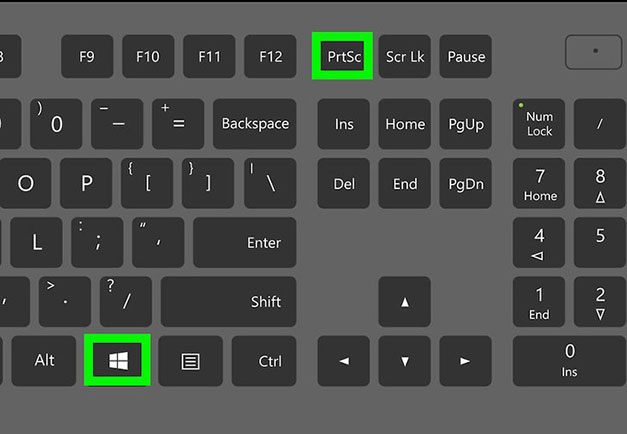
Ну а теперь давайте разбираться, каким способом можно создать фотографию экрана на ноутбуках и компах. Выше я уже оговорился о специальной кнопке «Print Screen». Так вот именно она и позволяет пользователю сделать скрин текущего состояния приложений.
Чтобы получить необходимую картинку в операционной системе Windows 10 или более ранних версиях, выполните следующие действия:
- Нажмите на кнопку «Print Screen» (может быть подписана также «prt sc»);
- Откройте одну из стандартных или скачанных приложений для работы с изображениями. Это может быть, например, Paint, программы пакета Microsoft Office, Photoshop и т.д.;
- Вставьте изображение в открытую программу (нажатием комбинации клавиш «ctrl+v» или нажав правой кнопкой мыши и выбрав пункт «Вставить»);
- Отредактируйте картинку, если это необходимо;
- Сохраните результат, выбрав нужное расширение.
Все о программах для работы со скринами в Microsoft Windows
Если вы являетесь владельцем версий Windows Vista, 7, 8, 8.1 или 10, то вам доступен стандартный инструмент создания снимков экрана. Это «Ножницы». Огромное преимущество данного программного продукта – это возможность скопировать конкретную область экрана. При чем области могут быть как прямоугольной формы, так и произвольной.
Если же вы желаете скачать хорошую программу для работы со screen shots, то я хочу порекомендовать вам несколько из ниже перечисленных:
- LightShot. Популярная и очень хорошая программа для работы со скриншотами. Она поставляется как для Виндовс, так и для Мак. Позволяет осуществлять снимок выбранной области, сразу же отредактировать его, а после сохранить или же загрузить онлайн (это предоставляет возможность поделиться ссылкой на полученную картинку), а также осуществить поиск похожих изображений;
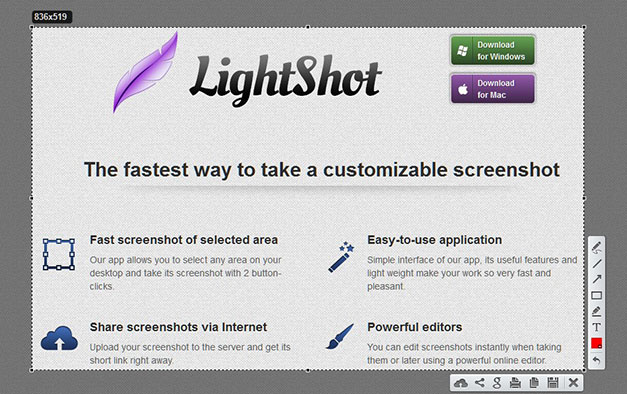
- ScreenCapture. Еще одно качественное приложение, которое позволяет сохранять в буфер обмена или на диск выбранную область экрана, редактировать полученный скрин и загружать его в интернет. Также можно настроить горячие клавиши для оптимизации работы с программой и просматривать историю сделанных скриншотов;
- Print Screen. Это отличная программа, работающая в распространенных версиях ОС Windows. Как и другие приложения, позволяет создавать снимки выбранной пользователем области экрана. Юзер может настроить горячие клавиши, делать отпечатки дисплея с предпросмотром результата, а также редактировать изображение при помощи широкой линейки эффектов, теней, фильтров, текста и т.д.
Скриншот на Apple Mac
Если вы обладатель компьютерной техники от компании Apple, то ваша клавиатура несколько отличается от остальных, впрочем, как и некоторые возможности и сочетания клавиш.
Поэтому чтобы сфотографировать текущее состояние всего экрана, вам необходимо несколько изменить свои действия:
- Нажмите сочетание клавиш Command (Cmd)+ Shift+3;
- Снимок в виде графического файла с расширением .png сохраниться на рабочем столе, где вы его и сможете отыскать для выполнения дальнейших действий.

Если же вам нужно запечатлеть только часть дисплея на Маке, то воспользуйтесь прикрепленной ниже инструкцией:
- Нажмите сочетание клавиш Command (Cmd)+Shift+4. После этого курсор поменяет свою форму с указателя на знак, похожий на большой плюс;
- С помощью изменившегося курсора вы сможете выбрать определенный участок для копирования. Во время перетаскивания курсора зажимайте клавишу Shift, Space или Option. В зависимости от выбранной кнопки будет меняться принцип выделения области;
- После того, как вы выберете необходимую часть экрана, отпустите нажатые клавиши, в том числе и на мышке (или же трекпад);
- Если вам необходимо поменять выбранную область, то не отпуская трекпад или зажатую кнопку мышки, клацните на Escape (esc) и повторите предыдущие действия;
- Изображение сохраниться на рабочем столе в виде графического файла с расширением .png.
В компьютерах компании Apple есть еще несколько своих индивидуальных особенностей. Так, если вы не хотите сохранять фотографию на рабочем столе, а предпочитаете буфер обмена, то нажмите следующее сочетание клавиш:
Command (Cmd)+Shift+Control+4.
Чтобы редактировать полученные снимки, можно воспользоваться стандартным приложением для просмотра изображений или же дополнительно установленными программами.
Создание снимков дисплеев iPhone и iPad
Сразу отвечу на вопрос, почему я объединил в одной главе мобильные телефоны и планшеты одной компании. Все потому что они имеют похожий дизайн и, как следствие, абсолютно одинаковый способ создания скриншотов. Умные разработчики компании сразу продумали все до мельчайших деталей и поэтому все модели устройств имеют одинаковый механизм создания фотографий дисплея.
Корпус айфонов и айпадов включает в себя круглую кнопку Home («Домой») в нижней части и кнопку блокировки в верхнем правом торце. Если нажать на них одновременно, то с характерным звуком будет создан скрин. Как и с компьютерами, все созданные снимки сохраняются в png-формате в галерее устройства.
А как обстоят дела с другими мобильными устройствами

Несколько лет назад каждый производитель мобильных телефонов придумывал свой способ реализации скриншотов. Это вызывало некоторые трудности у пользователей при переходе от одних моделей к другим. Взять, например, Samsung. В зависимости от года выпуска устройств менялись и сочетания клавиш для выполнения отпечатка дисплея. Все это напрямую связано с версиями ОС Андроида.
Сейчас же большинство современных моделей смартфонов поддерживают один и тот же механизм создания снимков экрана. Однако, чтобы вы точно нашли для себя подходящую инструкцию, я перечислю все возможные способы.
Способ первый
Подойдет владельцам относительно новых смартфонов, а также тем, у кого в телефоне предусмотрена клавиша блокировки (питания) и «Домой».
Итак, инструкция:
- Откройте нужное приложение или запись на смартфоне;
- Зажмите одновременно две названные выше клавиши;
- Откройте галерею для просмотра снимка.
Если данные действия не сработали, то переходите к следующему способу.
Способ второй
На смартфонах без физической кнопки «Домой» выполнение предыдущих действий не предусматривается. Сюда относятся в основном смартфоны китайских производителей. У них данная кнопка выполнена, как сенсорная.
Именно поэтому функции создания скриншота реализована через другие физические кнопки: качельку громкости и блокировку.
Все что вам нужно выполнить – это:
- Открыть необходимую картинку, запись или другую информацию для сохранения ее в виде графического документа;
- Одновременно зажать качельку громкости на уменьшения звука и кнопку блокировки экрана;
- Зайти в галерею для просмотра результата.
Также стоит отметить, что подобный способ можно встретить на мобильных устройствах, где установлен Android версий 4 – 4.1.1.
Если и этот вариант не сработал, то обратитесь за помощью к третьему.
Способ третий
Так как я уже упоминал о том, что в более ранних версиях андроида не было предусмотрено единого технического решения для создания отпечатков экрана, производители устройств выкручивались сами, как могли. Поэтому появились и другие способы реализации описываемой функции. Это касается мобильних девайсов с версией Android 2.3 и ниже.
Так, например, компания Samsung придумала следующее решение поставленной задачи:
- Открыть необходимую информацию;
- Зажать центральную клавишу «Домой» и сенсорную кнопку «Назад»;
- Зайти в галерею телефона, чтобы просмотреть полученный снимок.
Каким образом можно сбросить созданные фотографии в интернет
В основном скрины экранов создаются для того, чтобы отправить некую информацию своим коллегам, приятелям, друзьям и т.д. Поэтому пользователям просто необходимо знать, каким образом можно совершить данное действие.
Начну по порядку. Если вы создали скриншот при помощи клавиши «Print Screen» или же стандартного приложения «Ножницы» компании Microsoft, то снимок сохраняется в буфер обмена. После этого вы можете простым выбором пункта меню «Вставить» или же комбинацией клавиш «Ctrl+V» вставить изображение в сообщение любой социальной сети или почты. Просто, правда?

Аналогичные действия можно выполнить и в Маке, если только вы изначально занесете изображение в буфер обмена при помощи набора клавиш Command (Cmd)+Shift+Control+4.
Помимо этого, во многих дополнительно скачанных приложениях существует возможность загрузки скринов в буфер обмена или же на виртуальный диск с выдачей юзеру ссылки на ресурс. В этом случае вы можете воспользоваться предоставленной ссылкой и поделиться ею для отправки нужного графического файла.
Для этого способа очень удобно использовать облачные хранилища и предоставляемые компаниями-гигантами онлайн-диски. Так, компания Яндекс предлагает своим потребителям Яндекс.Диск.
Вам предлагается 10 гигабайт памяти бесплатно. При этом можно настроить все ваши устройства так, чтоб они синхронизировались и автоматически сохраняли различные виды документов. Это предоставляет вам возможность просматривать нужные файлы в любое время и с любого устройства. При этом стоит отметить, что в Яндекс.Диске можно настраивать доступ.
Также в данном сервисе встроен редактор изображений. Следовательно, вы можете изменить нужное фото и поделиться ссылкой на него. Таким образом, последнее станет доступным другому пользователю, у которого есть путь к файлу.
Ну вот я и рассказал вам о всех возможных способах создания screen shots на персональных компьютерах, ноутбуках, планшетах и мобильных телефонах, а также предоставил дополнительную информацию о полезных приложениях и сервисах для работы с полученными копиями экранов.
Думаю, каждый из вас нашел ответ на интересовавший вопрос. Если вы утвердительно кивнули, то подписывайтесь на обновления блога и не забывайте делать репосты статей. Пока-пока!

















