Приветствую всех, кто заинтересовался данной публикацией. Текущая статья объяснит вам, как и чем открыть файл iso, расскажет, что это за формат и где он чаще всего применяется.
Также вы разберетесь, как работать с данным расширением в архиваторах и конечно же в программах Daemon Tools и UltraISO. Интересно? Заинтригованы? Тогда не будем задерживаться на вводной части, а перейдем к первой главе!
Все подробности о формате ISO
ISO-образ – это образ оптического диска, который содержит в себе данные DVD или CD диска, его файловую систему, описанную стандартом ISO 9660.
На самом деле, такой образ является обычным файлом с расширением .iso и может запускаться вместо привычного компакт-диска с помощью специализированных программ.
Огромным преимуществом такой технологии является то, что при создании образа какого-либо диска последний будет скопирован в точности до мельчайших подробностей: структура директорий, все данные, полная информация о файловой системе, загрузочном процессе и различные атрибуты файлов.
Именно поэтому с ISO-образа очень легко воссоздать оригинальную версию компакт-диска. Это и стало причиной такой популярности использования описываемого расширения.
Документ ISO можно встретить при скачивании игр, ОС и других программных продуктов. В этом формате их удобно устанавливать, запустив сразу на компьютере или записав образ на флешку (в таком случае она становится загрузочной; может использоваться для загрузки Windows 7/8 или других версий).
Также иногда в документ с расширением .iso заносят мелкие файлы и каталоги, чтобы не передавать их по отдельности.
Чтобы распаковать такой документ и посмотреть его содержимое необходимы специальные приложения-архиваторы. Для операционной системы Windows было создано больше всего программ, о некоторых из которых мы сегодня с вами и поговорим.
Кстати, у меня часто спрашивают, а можно ли ISO открыть в Андроиде? Конечно же. Для этого можно использовать, например, ISO Extractor.
Распаковываем ISO-файл при помощи архиваторов
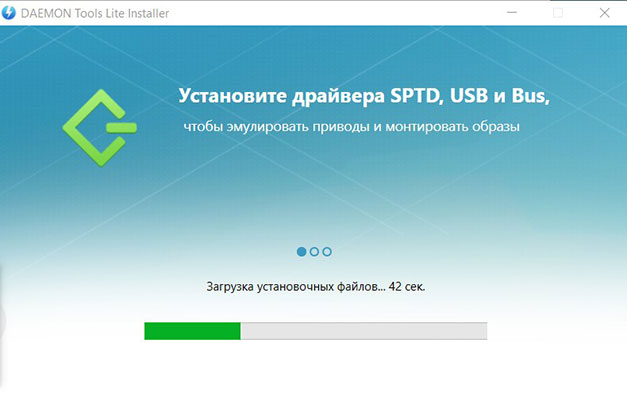
Для распаковки описываемого расширения документов подойдет практический любой архиватор, так как все они открывают, позволяют просматривать и извлекать данные из наиболее распространенных архивных форматов. А ISO как раз к ним и относится.
Обычно какой-нибудь архиватор всегда присутствует на машине, а это значит, что вы всегда сможете быстренько проверить содержимое скачанного образа перед его установкой/распаковкой.
Для этого вам понадобиться одно из следующих приложений: WinRAR, 7-Zip, WinZip, PowerArchiver, TUGZip, WinAce или другой аналог. Кстати, о возможностях первых трех я публиковал отдельную статью.
По стандарту архиваторы для удобства пользования всегда встраивают основные команды в меню, вызываемое кликом по правой кнопке мыши. Поэтому нажмите на скачанный файл правой кнопкой мышки и выберите пункт «Открыть с помощью <Название_программы>». Тогда все содержимое образа откроется в архиваторе.
Таким же способом можно извлечь информацию, выбрав пункт меню «Извлечь сюда» или «Извлечь файлы…».
Обратимся к Daemon Tools
Один из самых популярных продуктов для работы с образами дисков. Программа предоставляется пользователям в платном и бесплатном варианте. Во всех версиях доступно монтирование практически всех типов образов, создание документов в форматах ISO, MDS и MDX.
Подробнее ознакомиться с Daemon Tools, а также скачать его можно с [urlspan]официального сайта[/urlspan].
Во время установки программы уберите галочки с установки компонентов от Mail.ru и далее от Яндекс, обязательно выберите подходящий язык интерфейса и поставьте галочку напротив «Бесплатная лицензия» если вы не покупали продукт. Далее все просто. После завершения установки программа автоматически запустится.
Вот теперь давайте разберемся как же сделать свой образ, открыть скачанный или удалить имеющийся.Монтирование ISO-образа
В открывшемся окне приложения в нижней части расположены основные инструменты для работы с описываемым форматом файлов. И первый из них – это «Быстрое монтирование». Щелкните по этой иконке и в проводнике выберите документ с расширением .iso, а затем нажмите на кнопку «Открыть (Open)».
Теперь в рабочем окне Daemon Tools появился выбранный файл. В инструментах отыщите иконку с зеленым треугольником, подписанную как «Монтировать», и щелкните по ней. Перед вами отобразится обычное окно автозапуска. Далее установка игры или другого приложения происходит как обычно.
Удаление образа
Если образ диска вам больше не нужен, то с помощью данной программы его можно удалить. Просто нажмите на иконку с серым квадратом под названием «Размонтировать» и после удалите файл, клацнув по второй иконке на панели с красным крестом на диске.
Создание своего диска
Daemon Tools также поможет создать свой ISO-образ. Для этого найдите на панели инструментов команду «Создать образ из диска» и нажмите по ней. Перед вами откроется окошко с уточнением параметров. Здесь вы можете указать название будущего файла и его путь, добавить пароль, указать необходимую скорость чтения и т.д. После настройки всех параметров нажимайте «Старт».
Далее программа предложит выбрать расширение создаваемого образа. После выбора ISO снова жмите на кнопку «Старт».
Вот и все. Ваш образ готов!
Начнем работу с UltraISO
Не открывается файл с расширением .iso, не знаете как отредактировать или конвертировать образ? Тогда UltraISO спешит на помощь.
Действительно, эта программа отлично справляется не только с записью или удалением созданных дисков, а еще позволяет вносить в них поправки, оптимизировать структуру файлов для экономии места и многое другое. Она также предоставляется платно и бесплатно. Ссылка на [urlspan]официальный сайт[/urlspan].
Устанавливается приложение очень легко, так что в этот раз мне и советовать нечего. Поэтому перейдем сразу к делу.
Открытие и загрузка образа
После запуска программы перед вами откроется рабочее окно с очень удобным и аккуратным интерфейсом.
Чтобы открыть ISO-файл просто нажмите по иконке «Открыть» и в проводнике выберите подходящий файл. Перед вами в рабочем окне отобразятся каталоги и подкаталоги документа.
Чтобы выполнить монтирование образа нажмите по команде «Монтировать в виртуальный привод» или клавишу F6. Вас перебросит в новое окно, где следует выбрать необходимый виртуальный привод и путь его будущего расположения. Только после этого кликайте по кнопке «Монтировать».
Вот теперь чтобы запустить полученный образ перейдите в «Мой компьютер» и по появившемуся виртуальному устройству щелкните правой кнопкой мыши, а далее выберите «UltraISO» и затем «Auto play».
Извлечение диска
Чтобы извлечь ненужный виртуальный диск опять-таки в папке «Мой компьютер» нажмите правой кнопкой мышки по образу, найдите «UltraISO» и далее клацните по «Eject».
В самой программе же в панели инструментов есть кнопки «Извлечь» и «Удалить».
Создание образа
Чтобы записать свою информацию в ISO-файл в инструментах найдите команду «Создать образ CD» и по нажатию на нее перед вами откроется окно с настройками.
Обязательно укажите путь к файлу и проверьте остальные параметры. После щелкните по кнопке «Сделать». Теперь стоит немного подождать пока процесс записи завершится. В конце операции всплывет окно с подтверждением успешного создания образа или ошибкой.
Вот теперь вы знаете, что такое файл с расширением iso и какие приложения с ним работают. Надеюсь вам понравилась статья. А если это так, то вступайте в ряды подписчиков и делитесь интересными статьями, опубликованными в моем блоге, в социальных сетях. До скорой встречи!
Пока-пока!
С уважением, Роман Чуешов












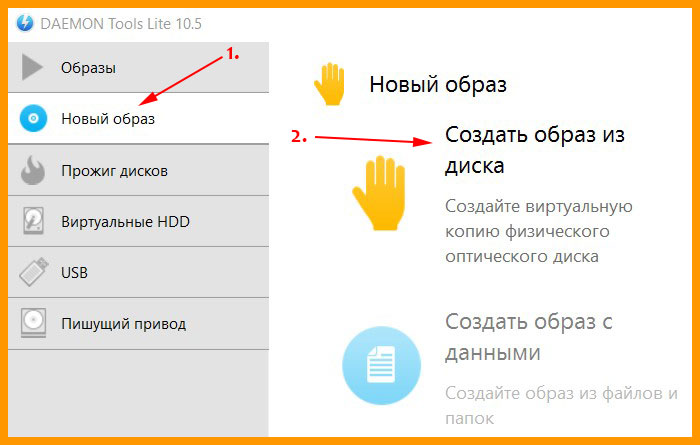







Распаковать iso файл с помощью WinRAR можно, но распакованная программа не запустится. Это моей первой ошибкой когда то было.
Вроде ISO-образ – это не только образ оптического диска, который содержит в себе данные DVD или CD диска. Некоторые программы как Парагон или Акронис делают загрузочные образы системы с установленными программами в ISO для восстановления упавшей системы.
Ну, да.
Для открытия ISO-образа использую Daemon Tools. До него использовал Алкоголь и UltraISO. Но Daemon Tools понравился больше, попроще он.
У меня тоже Демон стоит. Он прост в использовании и установка простая.
Когда знаешь, кажется просто. Помню долго мучился, как установить следущий диск iso в Daemon Tools. Если игра на одном диске, устанавливал без проблем. Потом попалась игра в 3 диска, весь вечер промучился с ней, но установил таки.
Мне хотелось бы создать образ операционки в iso. Но не просто операционки, а с уже установленными нужными мне программами в ней. Знаю, что так делают, но в какую сторону двигаться, не знаю.
Через нейро так вроде можно сделать.