Доброго времени суток всем, кто решился создать образ системы. В сегодняшней публикации я расскажу, как сделать образ системы Windows 7 стандартными средствами данной операционной системы, пошагово объясню, как настроить автоматическое резервное копирование, а также опишу, какими еще программами можно создать образ для восстановления прежнего состояния компьютера. Ну что ж, не будем задерживаться и приступим к интересненькому!
Ну и зачем мне эта резервная копия?
Вы замечали когда-нибудь, что ваша операционная система подвисает? А может постоянно выдает непонятные вам ошибки? Очень часто из-за наших же действий диски атакуются троянами, компьютерными червями, вирусами и т.д. Все они именуются одним словом – Malware («вредоносная программа»).
Можно перечислить еще множество причин, по которым стоит создавать образы систем, регулярно переустанавливать ОС или делать откаты до предыдущих состояний. Поэтому так важно каждому владельцу компьютера или ноутбука уметь создавать резервные копии системы.
Все популярные версии операционной системы Microsoft Windows (XP, 7, 8.1 и 10) позволяют своим юзерам стандартными средствами создавать такие копии. Я расскажу вам, как провести такие операции на Windows 7.
Создаем образ системы
Начнем, пожалуй, с обычной архивации данных. В этом случае вы самостоятельно и единожды создаете системный образ. В случае необходимости повторить копирование через какой-то промежуток времени вам придется снова выполнить перечисленные ниже действия.
Чтобы сохранить текущее состояние компьютера, вам следует:
- В «Пуске» найти «Панель управления» и в ней перейти в раздел «Архивация и восстановление»;
- В боковой панели открывшегося окна вы найдете пункт «Создание образа системы». Нажмите на него;
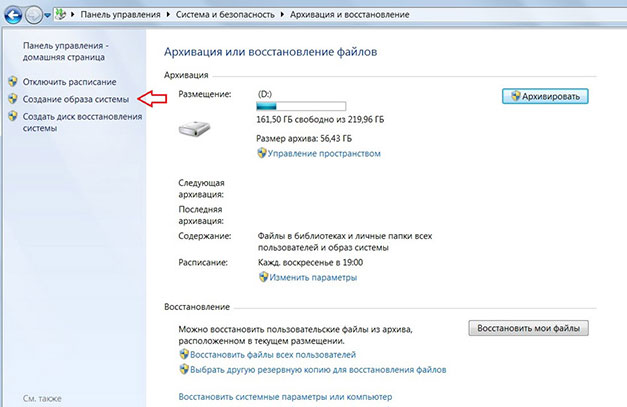
- Перед вами появится новое диалоговое окно с названием «Где следует сохранять архив?». Вы можете выбрать один из трех вариантов: на флешке или жестком диске, на DVD-дисках или в сетевом размещении. Мой вам совет сохранить все на внешнем устройстве. Тогда в случае возникновения серьезных ошибок или при атаке вредоносными программами вы точно сможете восстановить систему. После выбора места бэкапа нажмите «Далее»;
- На следующем этапе вам необходимо выбрать диски, которые стоит сохранить в резервной копии. Обязательно сохраняйте системный диск. Стоит заметить, что пользователям запрещается включать в архивацию диск, на который будет производится бэкап. После выбора клацните «Далее»;
- Теперь подтвердите свой выбор, нажав на кнопку «Архивировать»;
- По окончанию процесса записи вам предложат сохранить все на компьютер. Жмите «нет» и затем «Закрыть».
Вот и все, образ дисков готов!
Время взяться за настройку автоматического резервного копирования
В этом случае вы настраиваете систему на автоматическое архивирование данных через указанный промежуток времени. Рекомендуется ставить срок в один месяц. Однако все зависит от того, как часто вы обновляете или докачиваете информацию на компьютер.
Настройка проходит достаточно просто:
- Зайдите в тот же раздел «Архивации и восстановления»;
- С правой стороны будет располагаться строка со словами «Настроить резервное копирование». Нажмите на нее;
- Перед вами откроется окно, где следует указать постоянное место хранения бэкапа. Хочу подчеркнуть, что это место регулярно должно быть доступным для записи образа системы. Выбрали? Нажимайте «Далее»;
- На следующем этапе пользователям предлагается выбрать библиотеки и папки для архивации, а точнее кто будет выбирать необходимые данные. В первом варианте рекомендуется предоставить выбор ОС Windows, а во втором вы сами определяете каталоги и подкаталоги. Отметьте первый вариант и переходите дальше;
- Теперь осталось проверить указанные параметры, а также настроить расписание записи копии, нажав по выделенному пункту «Изменить расписание»;
- Теперь щелкните по кнопке «Сохранить параметры и запустить архивацию» и подождите окончания процесса копирования.
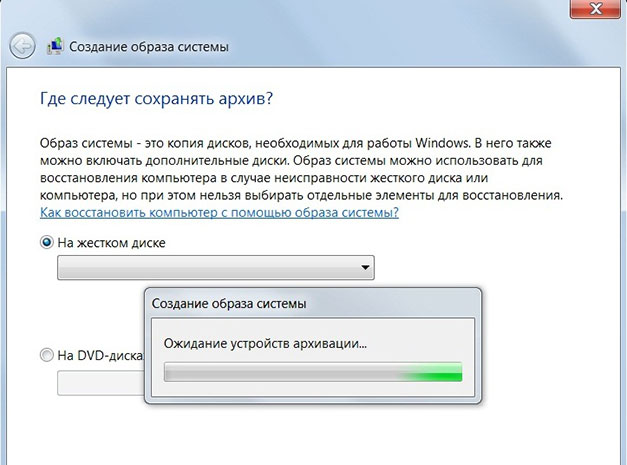
Вот теперь вы знаете, как создать резервную копию системы. В случае сбоев ее работы вы сможете получить всю информацию целехонькой.
Какие еще программы могут мне помочь?
Помимо стандартных средств существуют также дополнительные программные продукты, которые позволяют работать с различными видами дисковых образов, в том числе и с загрузочными. Таких приложений достаточно много. Это Alcohol, Daemon Tools, CDBurnerXP и другие. Однако я буду выполнять архивацию с помощью UltraISO.
Эта программа лидирует среди конкурентов-аналогов, обладает простым и в тоже время многофункциональным пользовательским интерфейсом и при этом позволяет монтировать, создавать, удалять образы, а также редактировать и конвертировать их содержимое.

Итак, чтобы создать загрузочный виртуальный диск или простой файл с большим количеством полезной информации внутри, вам следует:
- Открыть UltraISO, которую можно скачать по ссылке;
- В нижней части рабочего окна приложения отобрать необходимые файлы и каталоги, а после выделить их все, кликнуть правой кнопкой мыши и в выпавшем меню нажать на пункт «Добавить»;
- Проверить общий размер виртуального диска (в верхнем правом углу). Если объем небольшой, то увеличить его;
- В верхней части рабочего окна найти вкладку «Файл» и в ней отыскать пункт «Сохранить как…»;
- В появившемся окне в первую очередь указать каталог, в котором будет храниться резервная копия, далее имя будущего образа системы и необходимый формат. После этого клацнуть по кнопке «Сохранить»;
- Подождать пока закончится процесс записи данных.
Как видите, все предельно просто. Теперь вы можете сами создать копию системы и в случае чего восстановить ее, использовав резервные копии или откаты назад к сохраненным состояниям.
На этом статья подошла к своему логическому завершению. Я очень надеюсь, что она оказалась полезной для вас и помогла найти ответы на интересующие вопросы. А если это так, то буду рад вас видеть среди подписчиков блога. Обязательно делайте репосты публикаций. До скорой встречи! Пока-пока!
С уважением, Роман Чуешов

















